 Page de garde > Tutoriel logiciel > Corrigé : la boîte de mot de passe Windows 10 ne s'affiche pas sur l'écran de connexion
Page de garde > Tutoriel logiciel > Corrigé : la boîte de mot de passe Windows 10 ne s'affiche pas sur l'écran de connexion
Corrigé : la boîte de mot de passe Windows 10 ne s'affiche pas sur l'écran de connexion
Il est bien connu que la première chose à faire est de saisir le mot de passe dans la zone de mot de passe pour vous connecter au système, à condition d'avoir défini le mot de passe de connexion Windows.
Cependant, de nombreux utilisateurs de Windows 10 ont récemment signalé que la boîte de mot de passe Windows 10 ne s'affiche pas sur l'écran de connexion lorsqu'ils sont prêts à se connecter à Windows 10, ce qui fait qu'ils ne peuvent pas saisir le mot de passe et n'ont pas réussi à se connecter. . Après cela, ils ont essayé de redémarrer l'ordinateur plusieurs fois, mais ont trouvé le même problème. Si vous rencontrez également le même problème, ce n'est rien, voici deux méthodes efficaces pour résoudre le problème.
- Voie 1 : en passant en mode sans échec
- Voie 2 : en supprimant le mot de passe Windows 10
Voie 1 : en passant en mode sans échec
Si la zone de votre mot de passe Windows 10 n'apparaît pas sur l'écran de connexion, cela peut être dû à des paramètres de démarrage incorrects. Ensuite, il vous suffit de passer en mode sans échec pour passer le mode de démarrage en mode normal.
Étape 1 : cliquez sur l'icône Alimentation dans le coin inférieur droit de l'écran de verrouillage et sélectionnez l'option Redémarrer tout en maintenant enfoncée la touche Shift.
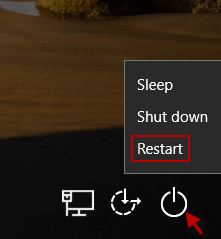
Étape 2 : lorsque l'écran Choisir une option apparaît, cliquez sur Dépanner > Options avancées > Paramètres de démarrage.

Étape 3 : dans l'écran Paramètres de démarrage , cliquez sur le bouton Redémarrer.
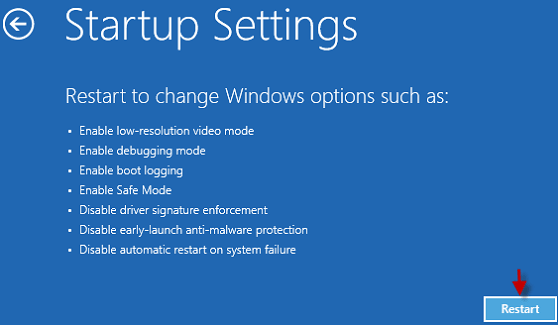
Étape 4 : Après le redémarrage, appuyez sur [F4] ou 4 pour accéder au mode sans échec.
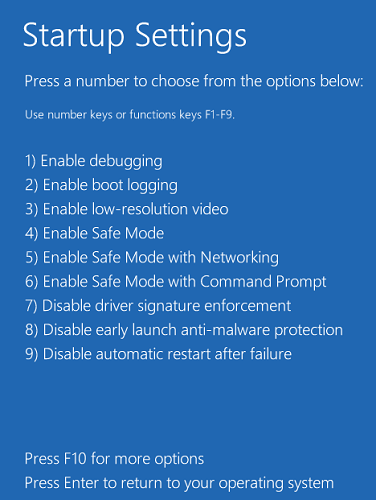
Étape 5 : L'ordinateur redémarrera. Une fois la boîte de mot de passe affichée, entrez votre mot de passe pour vous connecter à Windows 10 en mode sans échec.
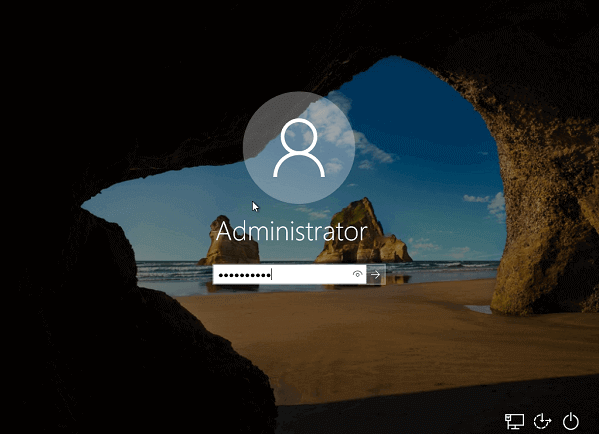
Remarques : Si la boîte de mot de passe Windows 10 ne s'affiche toujours pas lorsque vous essayez d'accéder au mode sans échec, il peut être prouvé que ce problème n'est pas causé par les paramètres de démarrage et vous devez essayer une autre approche dans cet article pour résoudre ce problème.
Étape 6 : Une fois connecté en mode sans échec, ouvrez la boîte de dialogue Exécuter et tapez msconfig, puis cliquez sur OK pour ouvrir la configuration du système.
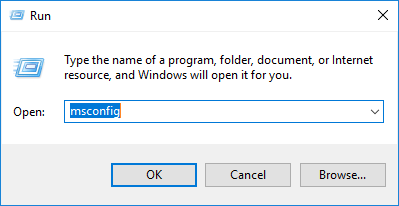
Étape 7 : Cochez la case Démarrage normal sous la carte de sélection Général de Configuration du système, puis cliquez sur OK.
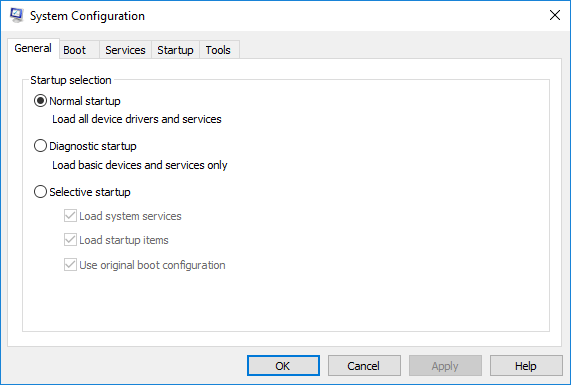
Étape 8 : Redémarrez Windows 10 et voyez si la zone de saisie du mot de passe apparaît sur l'écran de connexion.
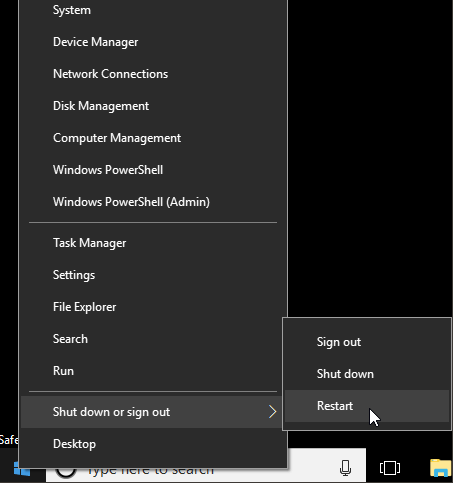
Étape 9 : Si la zone de mot de passe apparaît sur l'écran de connexion après le redémarrage de Windows 10. Tapez le mot de passe correct dans la zone Mot de passe, puis cliquez sur Entrer pour accéder au système Windows 10. Si la zone de mot de passe ne s'affiche toujours pas, vous devez essayer la méthode suivante pour terminer le travail.
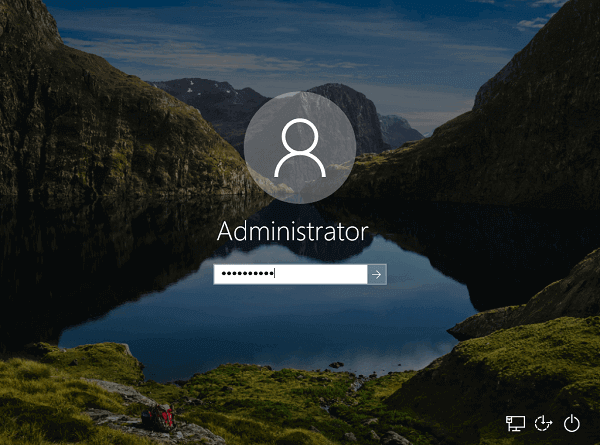
Voie 2 : en supprimant le mot de passe Windows 10
Une autre méthode consiste à supprimer votre mot de passe de connexion Windows 10. Une fois votre mot de passe supprimé, la zone de mot de passe ne s'affichera pas et vous pourrez vous connecter à Windows 10 sans avoir à saisir le mot de passe. Pour supprimer le mot de passe Windows 10, il est fortement recommandé d'utiliser iSumsoft Windows Password Refixer. Tout ce que vous avez à faire est de créer un disque de réinitialisation de mot de passe Windows sur n'importe quel ordinateur accessible, puis de démarrer votre ordinateur à partir du disque pour supprimer le mot de passe Windows 10. Ainsi, suivez simplement les étapes ci-dessous pour activer.
À ne pas manquer : Créez un disque de réinitialisation de mot de passe pour réinitialiser le mot de passe de connexion Windows en cas d'oubli.
Étape 1 : Téléchargez et installez iSumsoft Windows Password Refixer sur n'importe quel ordinateur accessible. Connectez un type de support (clé USB ou CD/DVD) à l'ordinateur. Exécutez le logiciel Windows Password Refixer, puis choisissez le type de support sur lequel vous souhaitez créer un disque de réinitialisation de mot de passe Windows. Cliquez sur le bouton Commencer la gravure pour graver ce logiciel sur le support que vous avez inséré et formatez votre support lorsque vous y êtes invité.
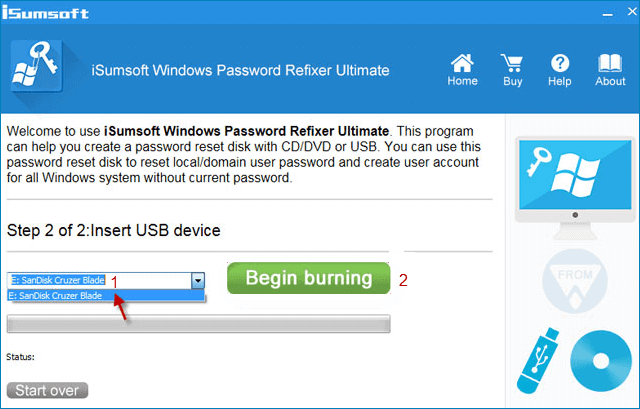
Étape 2 : Lorsque la boîte de dialogue Gravure réussie apparaît, cela prouve que le disque de réinitialisation de mot de passe Windows a été créé triomphalement.
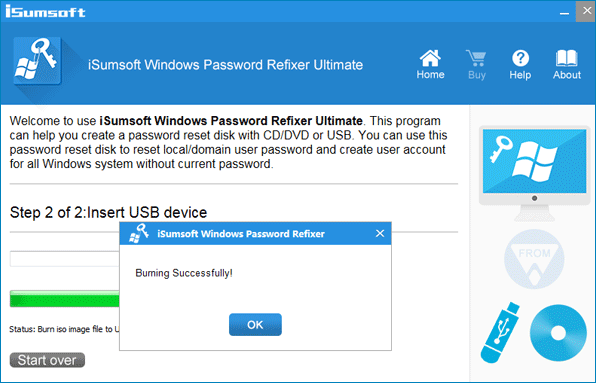
Étape 3 : Insérez le disque de réinitialisation du mot de passe dans l'ordinateur Windows 10 qui refuse d'afficher la boîte de mot de passe. Ensuite, démarrez l'ordinateur à partir de la clé USB ou du CD/DVD.
Étape 4 : Après le démarrage de l'ordinateur, l'interface Windows Password Refixer s'affichera. Sélectionnez votre compte utilisateur, puis cliquez sur le bouton Réinitialiser le mot de passe. Une boîte de dialogue apparaîtra pour vous demander si vous souhaitez que le mot de passe soit vide. Cliquez simplement sur Oui pour accepter. Ensuite, votre mot de passe passera de « Inconnu » à « Vide ». Cela signifie que votre mot de passe Windows 10 a été supprimé comme vous le souhaitez.
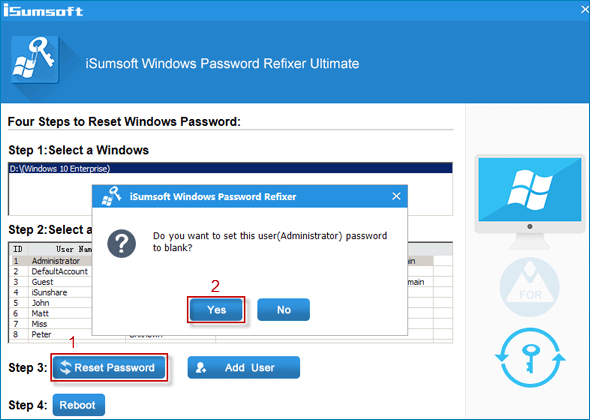
Étape 5 : Maintenant, cliquez sur Redémarrer et quittez la clé USB pour redémarrer l'ordinateur. Après le redémarrage de l'ordinateur, la boîte de mot de passe Windows 10 ne s'affichera plus et vous pourrez désormais accorder l'accès à votre Windows 10 sans demander le mot de passe.
Résumé
Comme vous le savez, l'écran de connexion, ainsi que le champ du mot de passe, sont essentiels pour vous connecter à Windows 10. Si vous accédez à l'écran de connexion sans afficher la zone de saisie du mot de passe, vous ne pouvez pas saisir le mot de passe, donc vous ne parvenez pas à accéder à Windows 10 pour effectuer un travail. Qu'à cela ne tienne, vous pouvez facilement résoudre votre problème La boîte de mot de passe Windows 10 n'apparaît pas sur l'écran de connexion tant que vous suivez les instructions ci-dessus. Même un novice qui ne connaît pas grand-chose en informatique peut également mettre en œuvre ces méthodes facilement.
-
 4 façons de réparer la recherche de contacts qui ne fonctionne pas sur AndroidEssayez les correctifs de base Redémarrez votre téléphone : L'application Contacts peut occasionnellement rencontrer des problèmes temporaires qui...Tutoriel logiciel Publié le 2024-11-16
4 façons de réparer la recherche de contacts qui ne fonctionne pas sur AndroidEssayez les correctifs de base Redémarrez votre téléphone : L'application Contacts peut occasionnellement rencontrer des problèmes temporaires qui...Tutoriel logiciel Publié le 2024-11-16 -
 Correction de Frostpunk 2 en retard/gel/bégaiement/faible FPS sous WindowsFrostpunk 2 est très populaire, mais certains joueurs signalent avoir rencontré le problème : « Problème de retard, de gel, de bégaiement ou de FPS fa...Tutoriel logiciel Publié le 2024-11-15
Correction de Frostpunk 2 en retard/gel/bégaiement/faible FPS sous WindowsFrostpunk 2 est très populaire, mais certains joueurs signalent avoir rencontré le problème : « Problème de retard, de gel, de bégaiement ou de FPS fa...Tutoriel logiciel Publié le 2024-11-15 -
 Vous rencontrez Dwmapi.dll manquant sur PC ? Réparez-le maintenant ! - GuideAvez-vous déjà rencontré un message d'erreur lors du lancement d'applications Windows tierces indiquant que dwmapi.dll est manquant ? Cette er...Tutoriel logiciel Publié le 2024-11-15
Vous rencontrez Dwmapi.dll manquant sur PC ? Réparez-le maintenant ! - GuideAvez-vous déjà rencontré un message d'erreur lors du lancement d'applications Windows tierces indiquant que dwmapi.dll est manquant ? Cette er...Tutoriel logiciel Publié le 2024-11-15 -
 7 façons de corriger l'erreur de lumière rouge sur la carte mèreDans le monde complexe du matériel informatique, la carte mère est l’épine dorsale de votre système. Cependant, même les cartes mères les plus avancée...Tutoriel logiciel Publié le 2024-11-14
7 façons de corriger l'erreur de lumière rouge sur la carte mèreDans le monde complexe du matériel informatique, la carte mère est l’épine dorsale de votre système. Cependant, même les cartes mères les plus avancée...Tutoriel logiciel Publié le 2024-11-14 -
 L'extension de script Baldur's Gate 3 ne fonctionne-t-elle pas ? Voici le guideLes joueurs de Baldur's Gate 3 ont signalé des problèmes avec l'extension de script Baldur's Gate 3 qui ne fonctionnait pas après le lance...Tutoriel logiciel Publié le 2024-11-12
L'extension de script Baldur's Gate 3 ne fonctionne-t-elle pas ? Voici le guideLes joueurs de Baldur's Gate 3 ont signalé des problèmes avec l'extension de script Baldur's Gate 3 qui ne fonctionnait pas après le lance...Tutoriel logiciel Publié le 2024-11-12 -
 4 façons de réparer le MacBook qui ne se réveille pas du sommeilCorrections préliminaires Appuyez sur le bouton d'alimentation : Parfois, une simple pression sur le bouton d'alimentation peut aider à résoud...Tutoriel logiciel Publié le 2024-11-11
4 façons de réparer le MacBook qui ne se réveille pas du sommeilCorrections préliminaires Appuyez sur le bouton d'alimentation : Parfois, une simple pression sur le bouton d'alimentation peut aider à résoud...Tutoriel logiciel Publié le 2024-11-11 -
 3 correctifs pour l'erreur de connexion d'affichage peuvent être limitées sous WindowsEssayez les correctifs de base Éliminez tout problème de compatibilité : Seuls les ordinateurs dotés de ports USB-C prenant en charge les modes altern...Tutoriel logiciel Publié le 2024-11-11
3 correctifs pour l'erreur de connexion d'affichage peuvent être limitées sous WindowsEssayez les correctifs de base Éliminez tout problème de compatibilité : Seuls les ordinateurs dotés de ports USB-C prenant en charge les modes altern...Tutoriel logiciel Publié le 2024-11-11 -
 Les mises à niveau de l'IA de Microsoft Paint font enfin sortir l'application classique des années 90En tant qu'enfant des années 90, entendre "Microsoft Paint" me rappelle des souvenirs d'être assis devant l'ordinateur encombran...Tutoriel logiciel Publié le 2024-11-11
Les mises à niveau de l'IA de Microsoft Paint font enfin sortir l'application classique des années 90En tant qu'enfant des années 90, entendre "Microsoft Paint" me rappelle des souvenirs d'être assis devant l'ordinateur encombran...Tutoriel logiciel Publié le 2024-11-11 -
 Comment partager des fichiers d'un PC à un autre à l'aide d'une adresse IP sous WindowsSaviez-vous que vous pouvez envoyer et recevoir des fichiers via FTP en utilisant votre adresse IP ? Cet article de MiniTool explique comment partager...Tutoriel logiciel Publié le 2024-11-09
Comment partager des fichiers d'un PC à un autre à l'aide d'une adresse IP sous WindowsSaviez-vous que vous pouvez envoyer et recevoir des fichiers via FTP en utilisant votre adresse IP ? Cet article de MiniTool explique comment partager...Tutoriel logiciel Publié le 2024-11-09 -
 Facilement réparé – Écran noir Black Ops 6 sous Windows 10/11Il n'y a rien de plus frustrant que de rencontrer un écran noir au démarrage de Black Ops 6 ou au milieu du jeu. Ne t'inquiète pas. Ce guide d...Tutoriel logiciel Publié le 2024-11-09
Facilement réparé – Écran noir Black Ops 6 sous Windows 10/11Il n'y a rien de plus frustrant que de rencontrer un écran noir au démarrage de Black Ops 6 ou au milieu du jeu. Ne t'inquiète pas. Ce guide d...Tutoriel logiciel Publié le 2024-11-09 -
 Windows 11 résout un gros problème avec les webcamsMicrosoft a été sur une lancée ces derniers temps lorsqu'il s'agit de lever les restrictions arbitraires et extrêmement restrictives de Windo...Tutoriel logiciel Publié le 2024-11-09
Windows 11 résout un gros problème avec les webcamsMicrosoft a été sur une lancée ces derniers temps lorsqu'il s'agit de lever les restrictions arbitraires et extrêmement restrictives de Windo...Tutoriel logiciel Publié le 2024-11-09 -
 4 façons d'ajouter du texte aux vidéos sur iPhoneMéthode 1 : utiliser des clips pour ajouter des invites de texte sur les vidéos L'éditeur vidéo par défaut de l'iPhone ne prend pas en charge ...Tutoriel logiciel Publié le 2024-11-09
4 façons d'ajouter du texte aux vidéos sur iPhoneMéthode 1 : utiliser des clips pour ajouter des invites de texte sur les vidéos L'éditeur vidéo par défaut de l'iPhone ne prend pas en charge ...Tutoriel logiciel Publié le 2024-11-09 -
 La Californie prend désormais en charge les identifiants numériques sur iPhoneLes propriétaires d'iPhone en Californie auront bientôt une raison de plus de laisser leur portefeuille à la maison. La société a annoncé jeudi q...Tutoriel logiciel Publié le 2024-11-09
La Californie prend désormais en charge les identifiants numériques sur iPhoneLes propriétaires d'iPhone en Californie auront bientôt une raison de plus de laisser leur portefeuille à la maison. La société a annoncé jeudi q...Tutoriel logiciel Publié le 2024-11-09 -
 Test de l'ASUS Vivobook S 15 OLED BAPE Edition : furtif, élégant et pratiqueLorsque les entreprises tentent de combiner technologie grand public et mode, il existe souvent un décalage entre fonctionnalité et attrait esthétiqu...Tutoriel logiciel Publié le 2024-11-09
Test de l'ASUS Vivobook S 15 OLED BAPE Edition : furtif, élégant et pratiqueLorsque les entreprises tentent de combiner technologie grand public et mode, il existe souvent un décalage entre fonctionnalité et attrait esthétiqu...Tutoriel logiciel Publié le 2024-11-09 -
 Fortnite revient sur iPhone et trouve une nouvelle maison AndroidQuatre ans après son retrait des magasins mobiles de Google et d'Apple, Fortnite est désormais disponible pour les propriétaires d'iPhone dan...Tutoriel logiciel Publié le 2024-11-09
Fortnite revient sur iPhone et trouve une nouvelle maison AndroidQuatre ans après son retrait des magasins mobiles de Google et d'Apple, Fortnite est désormais disponible pour les propriétaires d'iPhone dan...Tutoriel logiciel Publié le 2024-11-09
Étudier le chinois
- 1 Comment dit-on « marcher » en chinois ? 走路 Prononciation chinoise, 走路 Apprentissage du chinois
- 2 Comment dit-on « prendre l’avion » en chinois ? 坐飞机 Prononciation chinoise, 坐飞机 Apprentissage du chinois
- 3 Comment dit-on « prendre un train » en chinois ? 坐火车 Prononciation chinoise, 坐火车 Apprentissage du chinois
- 4 Comment dit-on « prendre un bus » en chinois ? 坐车 Prononciation chinoise, 坐车 Apprentissage du chinois
- 5 Comment dire conduire en chinois? 开车 Prononciation chinoise, 开车 Apprentissage du chinois
- 6 Comment dit-on nager en chinois ? 游泳 Prononciation chinoise, 游泳 Apprentissage du chinois
- 7 Comment dit-on faire du vélo en chinois ? 骑自行车 Prononciation chinoise, 骑自行车 Apprentissage du chinois
- 8 Comment dit-on bonjour en chinois ? 你好Prononciation chinoise, 你好Apprentissage du chinois
- 9 Comment dit-on merci en chinois ? 谢谢Prononciation chinoise, 谢谢Apprentissage du chinois
- 10 How to say goodbye in Chinese? 再见Chinese pronunciation, 再见Chinese learning
























